最近ノートPCを新しく購入しました。
前のPCは飲み物をキーボードぶっぱしてしまい、新たに秋葉原でsurface pro 4を購入!
タブレットPCという事でかなり軽量なのにCPUはcorei7というハイスペックで、仕事が捗ります。
そんな新PCはWindows10なのですが、初期段階でパスワードロックが掛かっていなかったので設定方法を調べました。(と言っても簡単ですが)
Windows10でパスワードを設定する方法
「スタート」⇒「設定」(歯車アイコン)で何やらたくさん出てきますが「アカウント」を選択します。
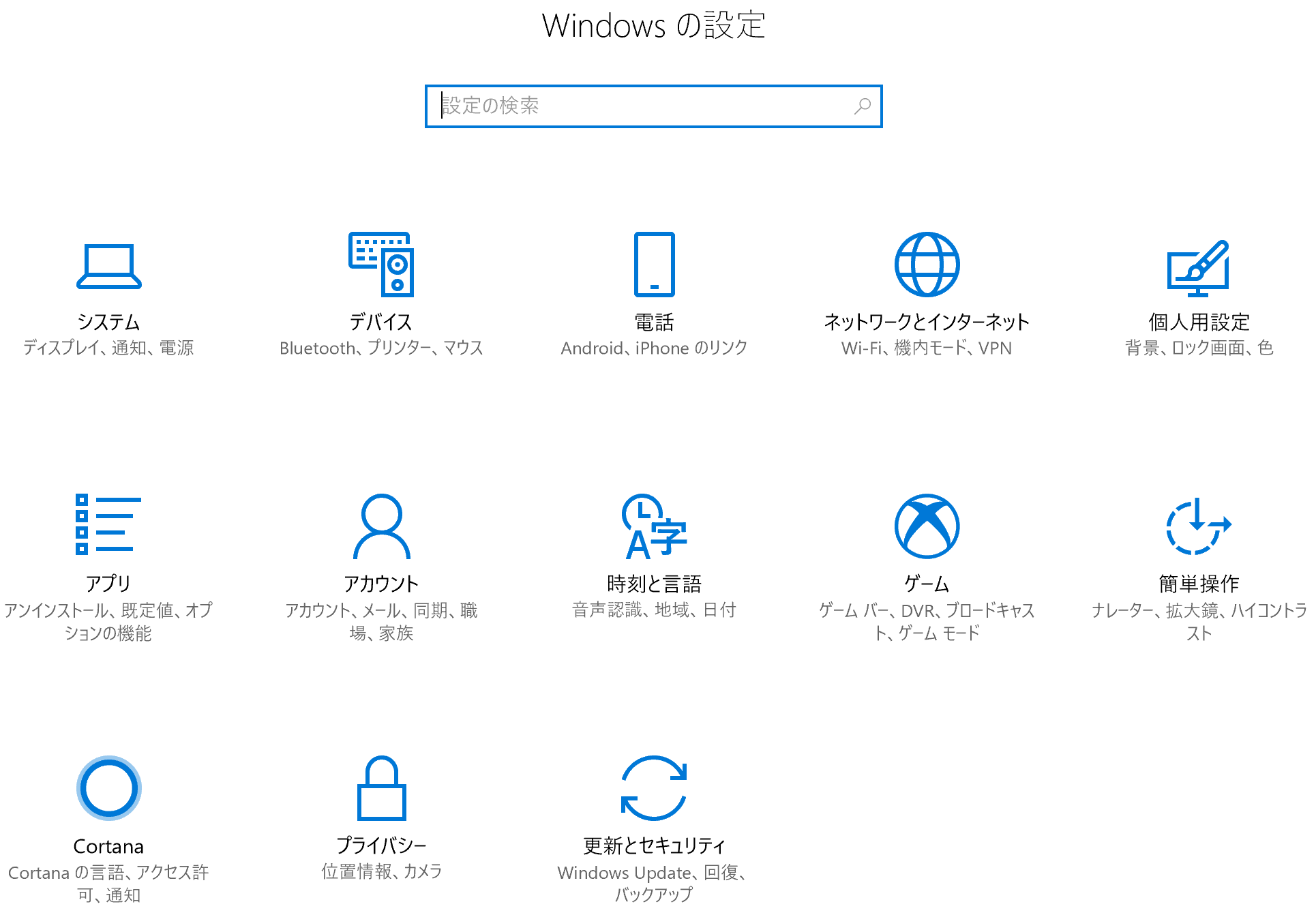
自分のユーザー情報が表示されますが、その左側の「サインインオプション」を選択し、「パスワード」欄に
アカウントにパスワードがありません。別のサインインオプションを使うにはパスワードを追加する必要があります。
と表示されていればパスワードが未設定という事なので「追加」からパスワードを設定します。
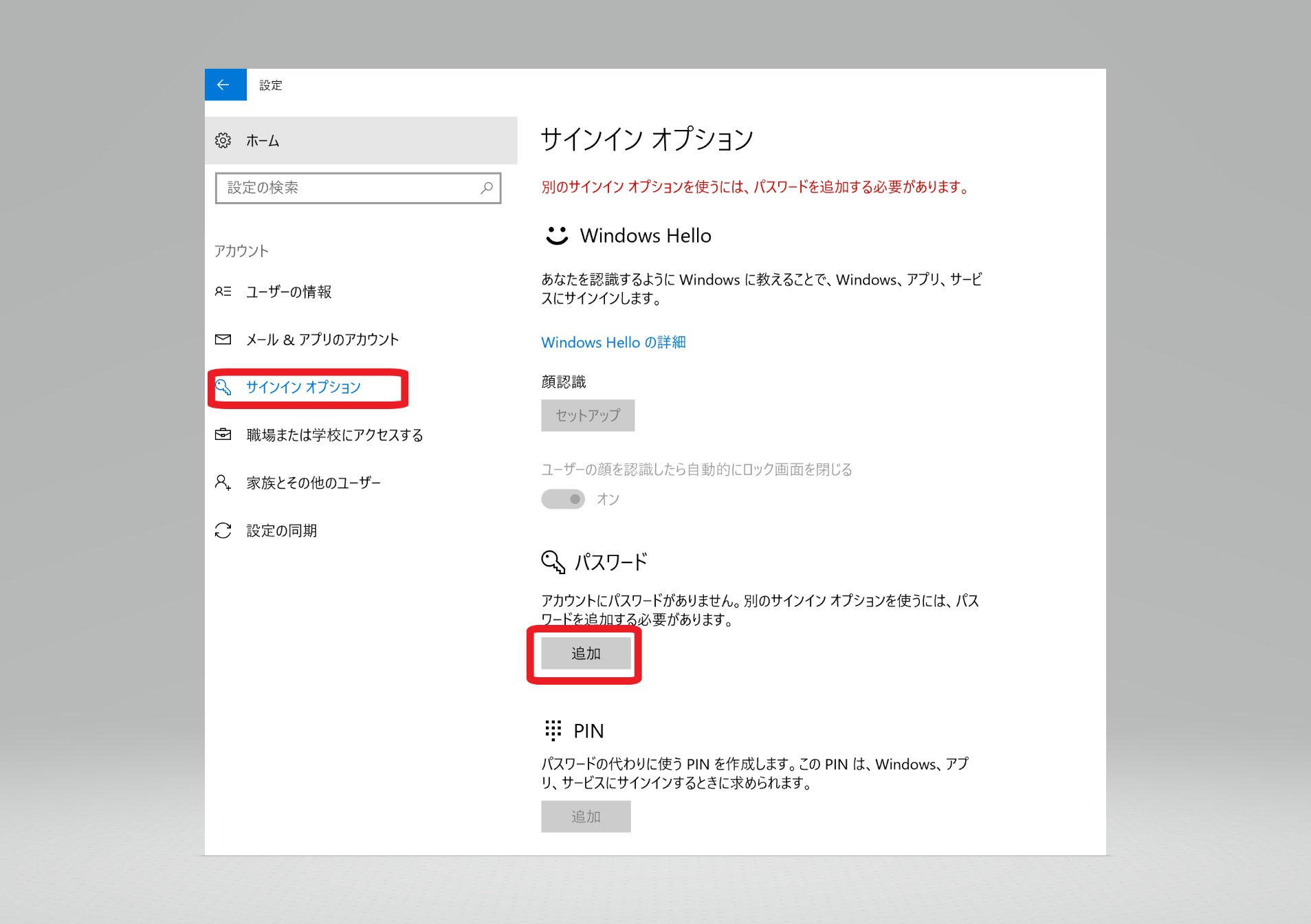
その後青い画面になるので
- 設定したいパスワード
- 1の確認
- 1を忘れたときに思い出せるヒント
をそれぞれ設定しましょう。
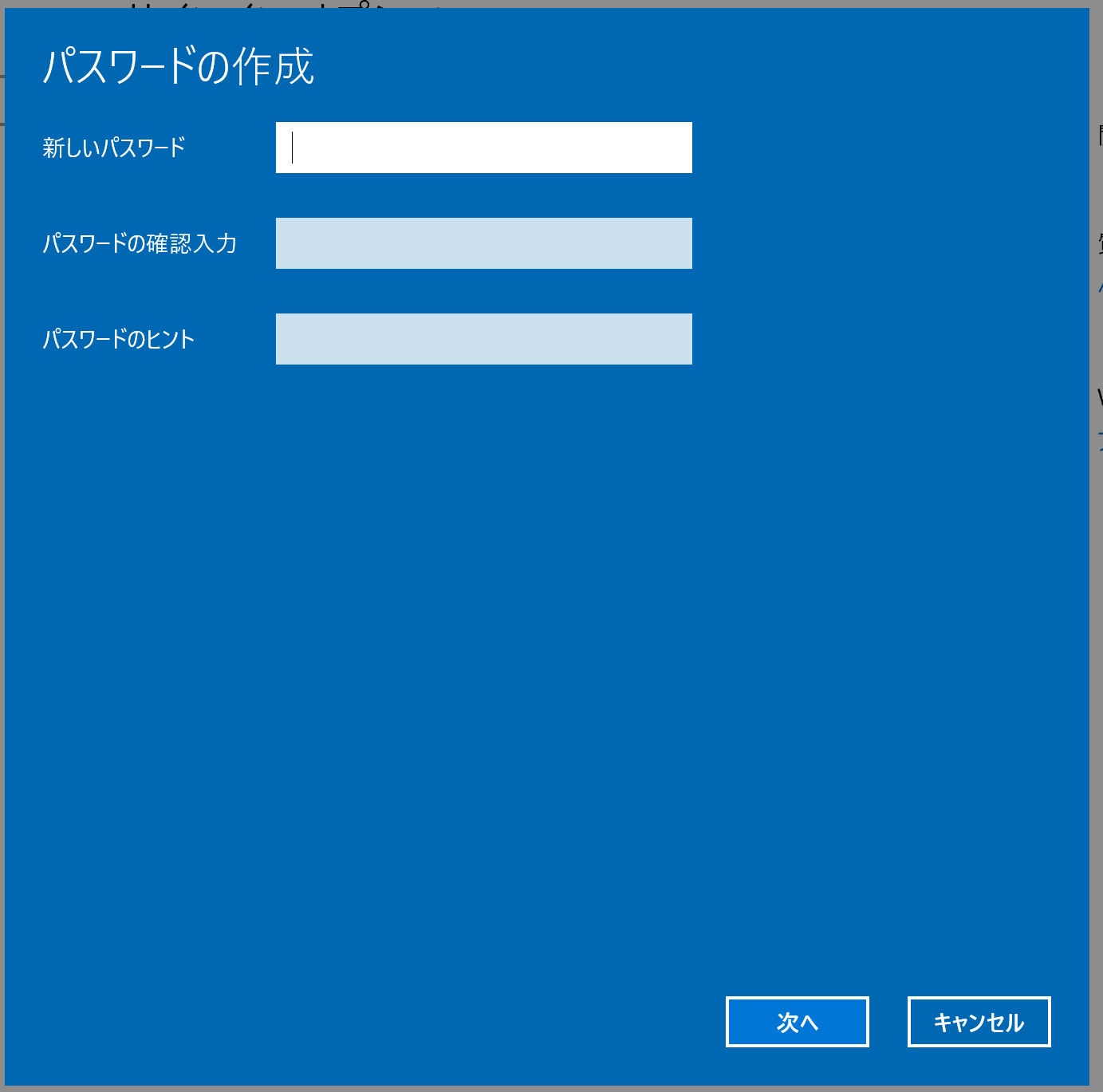
パスワードの入力が終わったら右下の「次へ」⇒「完了」でパスワードの設定を保存&完了させましょう。
Windows10の一度設定したパスワードを変更する方法
一度設定したパスワードが覚えにくかったりなど、変更したい場合には以下の手順でパスワードを変更することが可能です。
先ほどと同じ「スタート」⇒「設定」⇒「アカウント」⇒「サインインオプション」を選択します。
パスワードの欄に”アカウント パスワードの変更”となっているので「変更」ボタンをクリックします。
現在のパスワードを入力し、その後
- 変更後のパスワード
- 1の確認
- 1を忘れたときに思い出せるヒント
を入力し、「次へ」⇒「完了」でパスワードの変更が可能です。
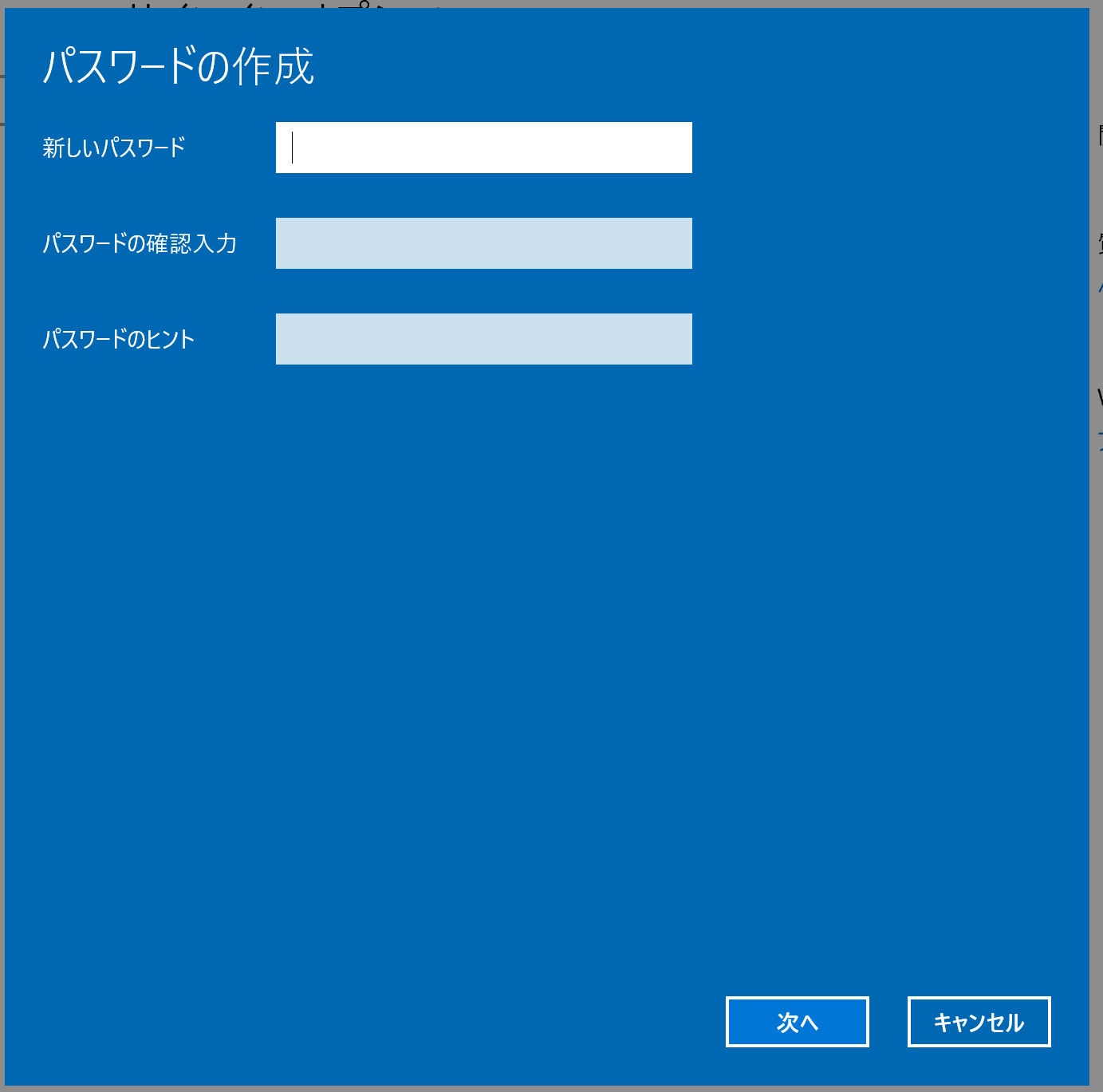

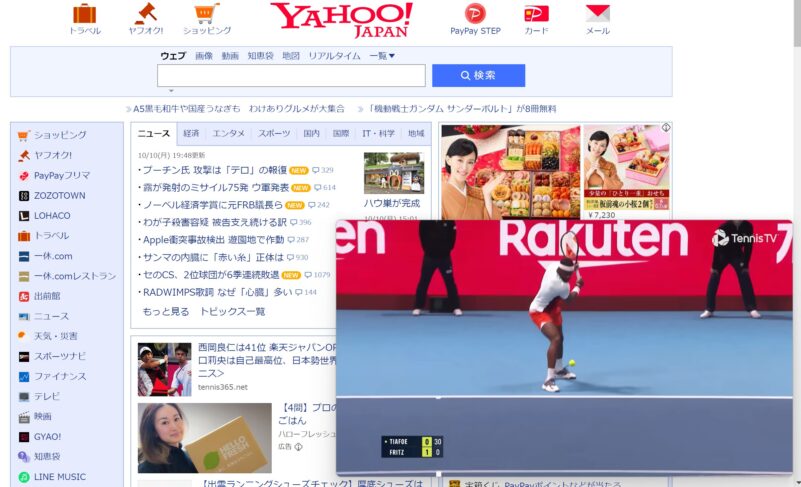
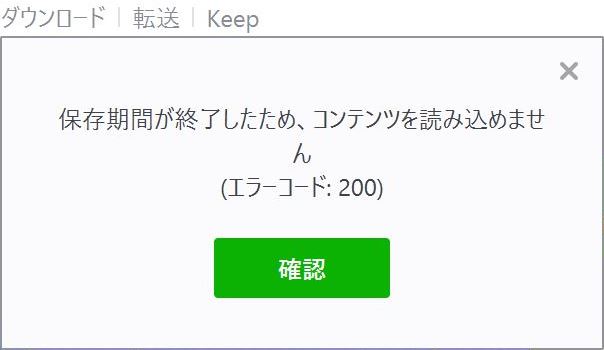
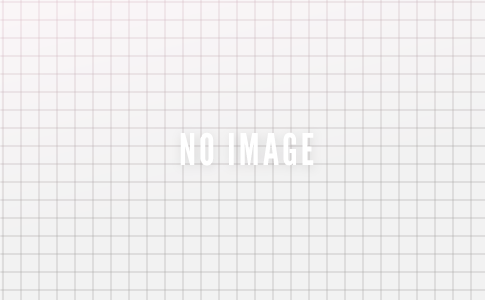
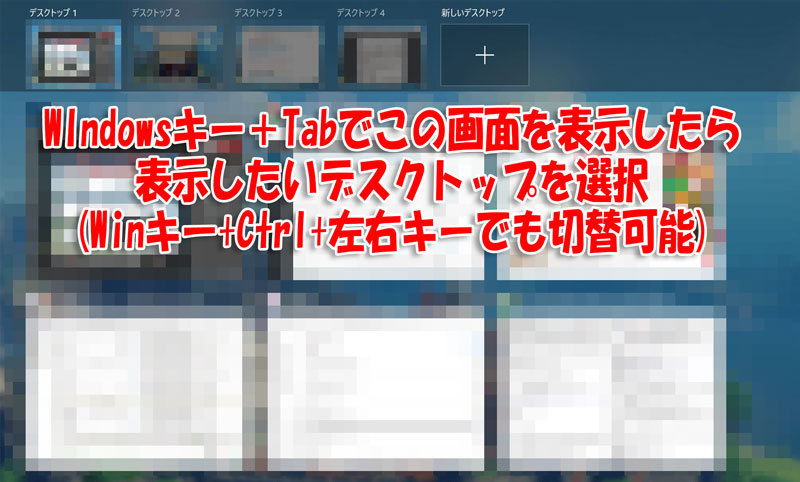
コメントを残す