「昨日って何時から仕事してたっけ?」
PCでの仕事がメインの人であれば、「仕事時間≒PCの起動時間」と置き換えられるかもしれませんね。
最近ではフリーの働き方も受け入れられつつありますし、僕のように何年も個人(法人)でパソコン仕事をしているとタイムカードもないのであとから仕事時間を調べたくなる事も。
そんな時にPCの起動時間を調べる事で、自分の仕事時間ログを後から把握する事が出来て便利です。
簡単♪ Windows10でPCの起動時間を確認する方法
多くの人が使っているであろう「Windows10」でのPC起動時間の確認方法は以下です↓
➀「Windowsキー(田)」+「X」から「コンピュータの管理」を起動
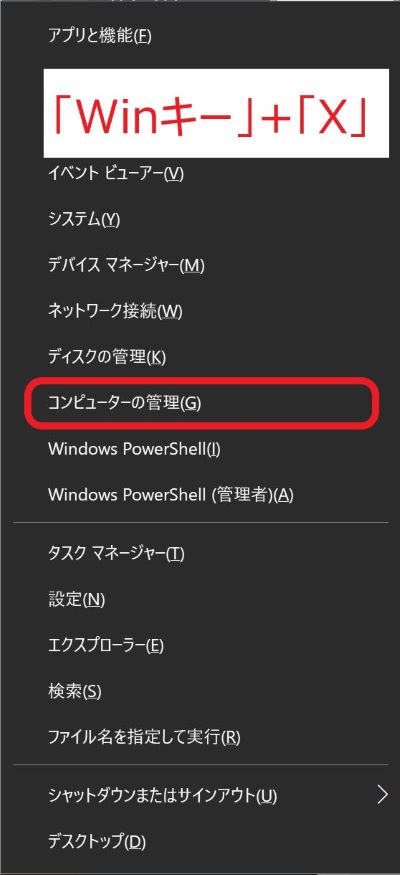
➁左側のツリーから「システムツール」>「イベントビューア」>「Windowsログ」の順に開き「システム」をクリック

➂真ん中にWindowsの各ログが表示されているので、大体のPCの起動時間が確認できる
これだけです。
➂のWindowsログには様々な種類のログが記録されていますが、「日付と時刻」を見れば大体のPCの起動時間は分かると思います。
より詳細に「PCを起動した時刻」や「PCをシャットダウンした時刻」なども以下の手順で調べる事が可能です↓
より具体的にWindowsログ内の「PC起動時刻」や「PCシャットダウン時刻」を調べる方法
「いや、大体じゃなくて起動時刻とシャットダウン時刻を正確に知りたいんだよ」
という人もいると思うので、そちらも調べてみました。
「システム」の右側の「操作」パネルの「現在のログをフィルタ」をクリックし、表示されたウインドウの中段「<すべてのイベントID>」と記載されているフォームに「7001-7002」と入力してフィルターすればOKです。
7001が起動時刻、7002がシャットダウン時刻なので、この2つのみにフィルターを掛けます。

すると起動(ログイン)とシャットダウン(ログアウト)のログのみが表示されるので、時刻を確認すればOKですね♪



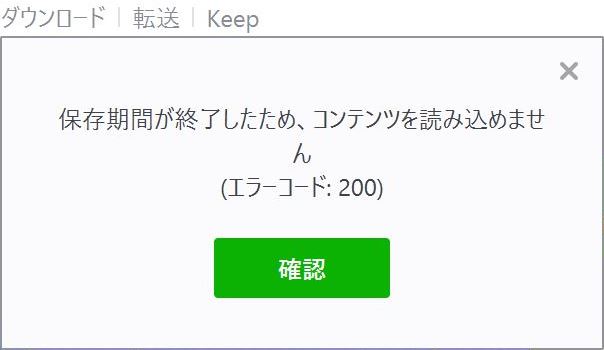
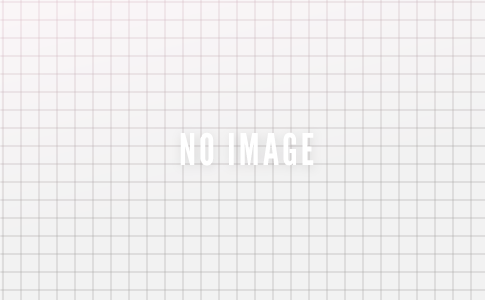
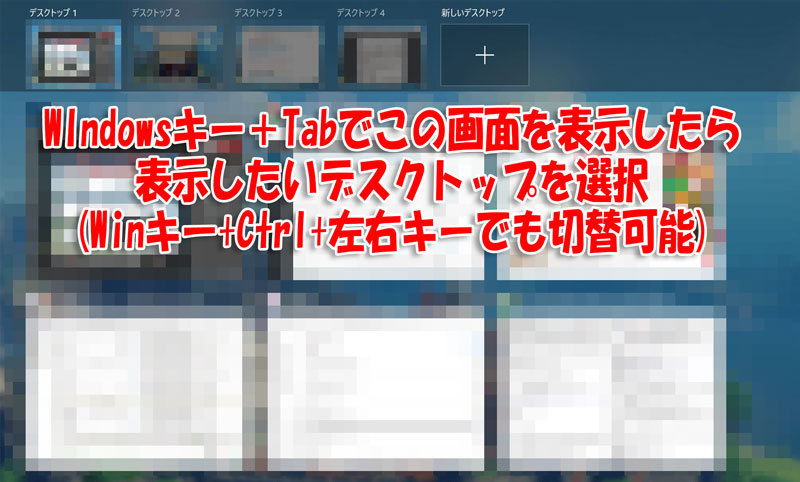
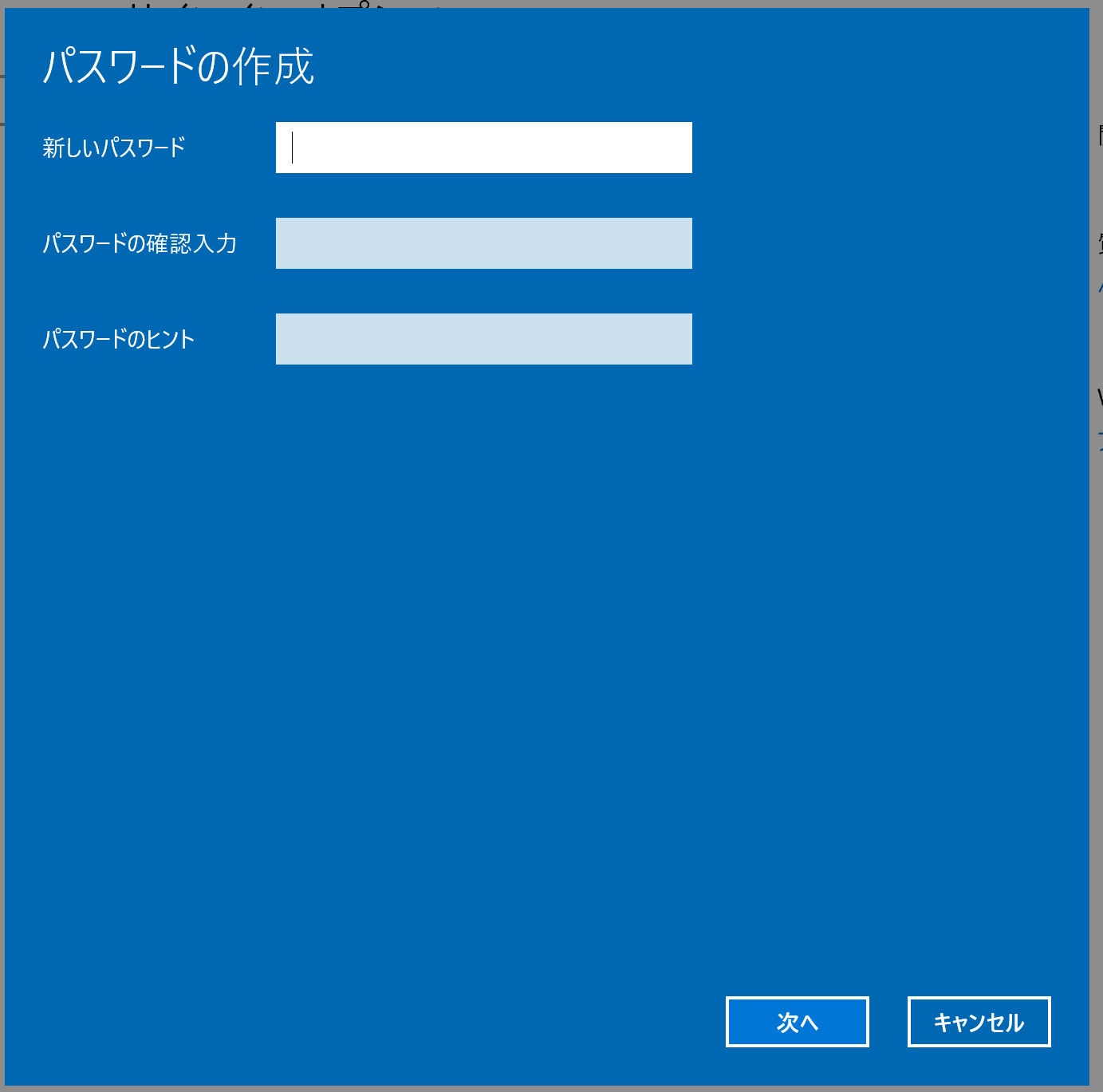


コメントを残す